Google Analytics is a free tool that helps you track your website traffic and understand your customers’ behavior. By integrating Google Analytics with Shopify, you can get a better understanding of your sales and customers.
In this guide, One of the leading SEO Company in India, EZ Rankings will show you how to set up Google Analytics for Shopify. We will also show you some of the benefits of using Google Analytics with Shopify.
Why use Google Analytics with Shopify?
Google Analytics is a powerful tool that can help you improve your website traffic and understand your customers’ behavior. By integrating Google Analytics with Shopify, you can get insights into:
– The number of people that visit your Shopify store and their location
– How many people have viewed a product in your store and how many have bought it
– Which products are most popular with your customers so you know what to highlight in your marketing campaigns
– What percentage of a discount code was used after it is provided to a customer, so you can analyze the effectiveness of discounts
You can also use Google Analytics data to segment-specific groups of users. By doing this, you will be able to draw insights about these groups such as demographic or technological preferences. For example, if you notice that women aged 40–45 from the United States purchase mostly maternity wear, then you will know who to target in future marketing campaigns.
How to set up Google Analytics for Shopify
In order to set up Google Analytics for your Shopify store, you will need to create a Google Analytics account and then add the tracking code to your Shopify store.
1. Creating a Google Analytics account
The first step is to create a Google Analytics account. To do this, go to https://www.google.com/analytics and click on the “Create an Account” button. You will then be asked to provide some information about your company. You can also choose whether you want to use Universal or Classic Analytics. After you have filled in the required information, click on the “Create Account” button. Now you have created an account on Google analytics.
2. Set up the important views
Once you create an account, it’s important that you set up the important views so that you can fetch the important data whenever you need it. A view lets you access, personalize and analyze the data reports. You need to create three views — All website data, Master view, and test view and more.
The master view will be your working dashboard in which you can apply filters and get more accurate data. In the test view, you can try and test various filters to get the custom data from the analytics. The test view will ensure nothing is changed in the master view. And, the All Website Data will work as your backup and you can review all the data without any changes.
3. Exclude Internal Traffic
It’s important that you exclude the internal traffic so that you can have accurate information about the customer visiting your store. The internal traffic includes you, your various team members working on the site, and so on. Thus, it’s important that you exclude that traffic. You can exclude the traffic in various ways and the simplest way to do it is by blocking the IP addresses. You can click on the select filter option and choose the exclude option. In this, you can block the traffic from certain IPs or countries.
4. Set up site search
This feature is used to understand the site’s search function and engagement through it. This feature will show you the products that the users are searching for and whether they are converting or not. To do this, go to the admin section and visit the site search tracking option and enable it. In the query parameter field, add keywords that you want to track. You can add up to 5 parameters separated by commas.
5. Set up demographic reporting
Demographics reports let you understand the geographical diversity of the audience in your store. Under this option, you can check from which countries you are getting the maximum traction and sales. To enable this, go to the property options and click on the property settings option. Under the advertising features, you can enable the demographics & interest reports.
6. Set up cross-device traffic
It’s important to understand what devices your customers are using to access your site and make the purchase. For this, you need to set up the cross-device traffic option.
Reads More: Top Advantages You Get When Hire a Software Development Team
To set up cross-device traffic, click on the property section under the admin option and then click on the tracking info then visit the data collection option. There, you will find the option of Get Started, click on that.
7. Add the Google Analytics tracking code
Click on the Admin section of your Google Analytics account and then you will find your tracking info. Click on the tracking code option and then copy the code. Then log into your Shopify store and go to preferences under the online store. Scroll down and you will find the Google Analytics section, paste the code there and click on the save button. Next, you need to turn on the E-Commerce tracking — instead of clicking on the basic tracking, click on Enhanced eCommerce tracking to get more information regarding this.
8. Verify Google Analytics implementation
It’s the last step in which you need to check if the tracking code is working properly. For this, open your website in an Incognito mode or any other browsers and then check the real-time insights, you will see one active user in your Google analytics.
Wrapping up!
So, in the end, Follow these easy steps to set up Google Analytics for the Shopify store and have better control over the data and make smart business decisions. Do let me know if you have feedback regarding the above article.

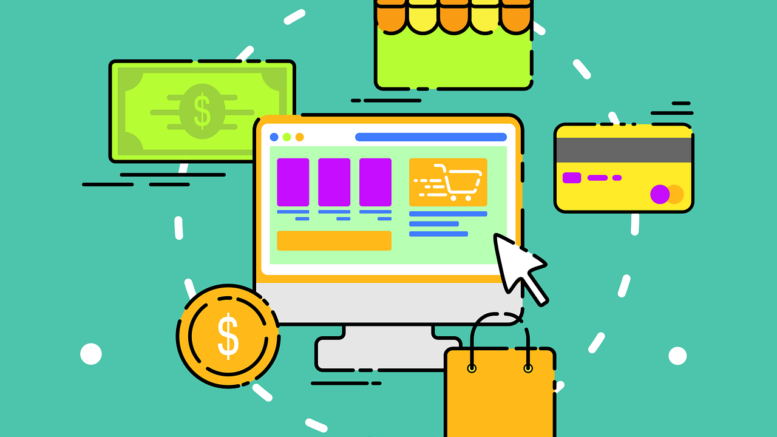
Be the first to comment on "How to Set Up Google Analytics for Shopify – A Step-By-Step Guide"